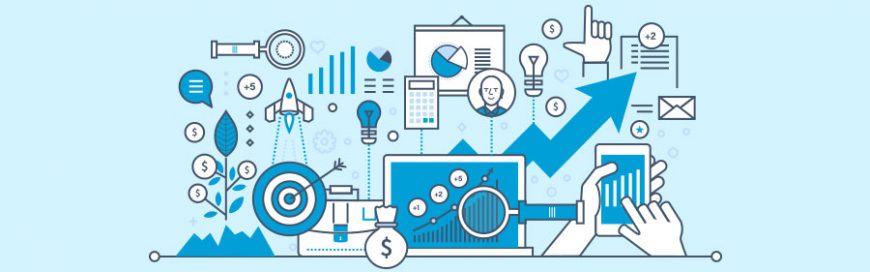Virtual machines first appeared in the 1960s out of the need for more efficient allocation of computing resources. With the same functionality as a physical computer, a virtual machine is a software-defined environment that typically runs on a server and occasionally on a conventional desktop computer.
It’s possible to have a single server function as many individual desktops by splitting up the available hardware resources. Specialized applications known as hypervisors make this possible, and the most famous of these is Hyper-V.
What are the business benefits of virtual machines?
Virtualization improves efficiency. Rather than have one physical machine carrying out a singular role (e.g., a desktop computer), it can be divided up into virtual desktops, storage networks, and other systems. Also, since an entire virtual desktop can be saved as a single file called an image, it’s easy to create, duplicate, and back up.
You can also run multiple operating environments on a single computer using virtualization. This means you can test updates and new applications without risking your primary operating system or data. For example, there’s a new version of Windows 10 every half a year. Each one comes with a list of new features…and a whole raft of things that can go wrong.
You can test out these new editions of Windows (or any other software, for that matter) by creating a virtual machine on your server or a desktop device. This is known as virtual sandboxing. However, virtual machines are usually less powerful than the physical device it runs on, so server-side virtualization tends to be a better choice for everyday use.
How can you create virtual machines using Hyper-V?
If you’re using Windows 10, one of the easiest ways to get started with virtual machines is using Hyper-V, which comes built in. You can turn it on by entering “Windows Features” into the start menu, clicking on Turn Windows features on or off, and checking the box beside Hyper-V. Once the feature is installed, you’ll need to reboot your computer.
Creating your first virtual machine with Hyper-V is fairly easy with the Windows step-by-step wizard. You can start by opening the Hyper-V Quick Create application from your start menu, choosing an operating system, and selecting the source for the installation. Hyper-V supports Windows from XP, as well as various popular Linux-based operating systems like Ubuntu, Debian, and Oracle.
How can you run incompatible applications via virtual sandbox?
You can run legacy applications that aren’t compatible with current versions of Windows because Hyper-V supports Windows XP. This has some niche uses in the business environment, such as when you need to update the firmware on very specialized and proprietary systems that don’t support current operating systems. It can also come in handy if you’re migrating data from legacy applications to newer systems.
Virtual sandboxing also offers a risk-free way to test different operating systems. Hyper-V supports the most popular distributions of Linux by effectively allowing you to run two completely different operating systems simultaneously, without the need to dual-boot. Oracle’s VirtualBox supports an even wider range of operating systems, including Mac OS X, Solaris, Unix-like systems, and many others.
Quicktech helps businesses in Burnaby, Richmond, Surrey, and other cities in Greater Vancouver get more out of their technology through cutting-edge solutions and industry-leading expertise. Call us today to learn more.